Quay plugin for Backstage
The Quay plugin displays the information about your container images within the Quay registry in your Backstage application.
For administrators
Installation
-
Install the Quay plugin using the following command:
yarn workspace app add @janus-idp/backstage-plugin-quay
Configuration
-
Set the proxy to the desired Quay server in the
app-config.yamlfile as follows:app-config.yamlproxy:
endpoints:
'/quay/api':
target: 'https://quay.io'
credentials: require
headers:
X-Requested-With: 'XMLHttpRequest'
# Uncomment the following line to access a private Quay Repository using a token
# Authorization: 'Bearer <YOUR TOKEN>'
changeOrigin: true
# Change to "false" in case of using self hosted quay instance with a self-signed certificate
secure: true
quay:
# The UI url for Quay, used to generate the link to Quay
uiUrl: 'https://quay.io'
[!NOTE] The value inside each route is either a simple URL string, or an object on the format accepted by http-proxy-middleware. Additionally, it has an optional
credentialskey which can have the following values:
require: Callers must provide Backstage user or service credentials with each request. The credentials are not forwarded to the proxy target. This is the default.forward: Callers must provide Backstage user or service credentials with each request, and those credentials are forwarded to the proxy target.dangerously-allow-unauthenticated: No Backstage credentials are required to access this proxy target. The target can still apply its own credentials checks, but the proxy will not help block non-Backstage-blessed callers. If you also add allowedHeaders: ['Authorization'] to an endpoint configuration, then the Backstage token (if provided) WILL be forwarded.Note that if you have
backend.auth.dangerouslyDisableDefaultAuthPolicyset to true, the credentials value does not apply; the proxy will behave as if all endpoints were set to dangerously-allow-unauthenticated.
-
Enable an additional tab on the entity view page in
packages/app/src/components/catalog/EntityPage.tsx:packages/app/src/components/catalog/EntityPage.tsximport { isQuayAvailable, QuayPage } from '@janus-idp/backstage-plugin-quay';
const serviceEntityPage = (
<EntityLayout>
{/* ... */}
<EntityLayout.Route if={isQuayAvailable} path="/quay" title="Quay">
<QuayPage />
</EntityLayout.Route>
</EntityLayout>
); -
Annotate your entity with the following annotations:
catalog-info.yamlmetadata:
annotations:
'quay.io/repository-slug': `<ORGANIZATION>/<REPOSITORY>',
For users
Using the Quay plugin in Backstage
Quay is a front-end plugin that enables you to view the information about the container images.
Prerequisites
- Your Backstage application is installed and running.
- You have installed the Quay plugin. For installation process, see Installation.
Procedure
-
Open your Backstage application and select a component from the Catalog page.
-
Go to the Image Registry tab.
The Image Registry tab in the Backstage UI contains a list of container images and related information, such as TAG, LAST MODIFIED, SECURITY SCAN, SIZE, EXPIRES, and MANIFEST.
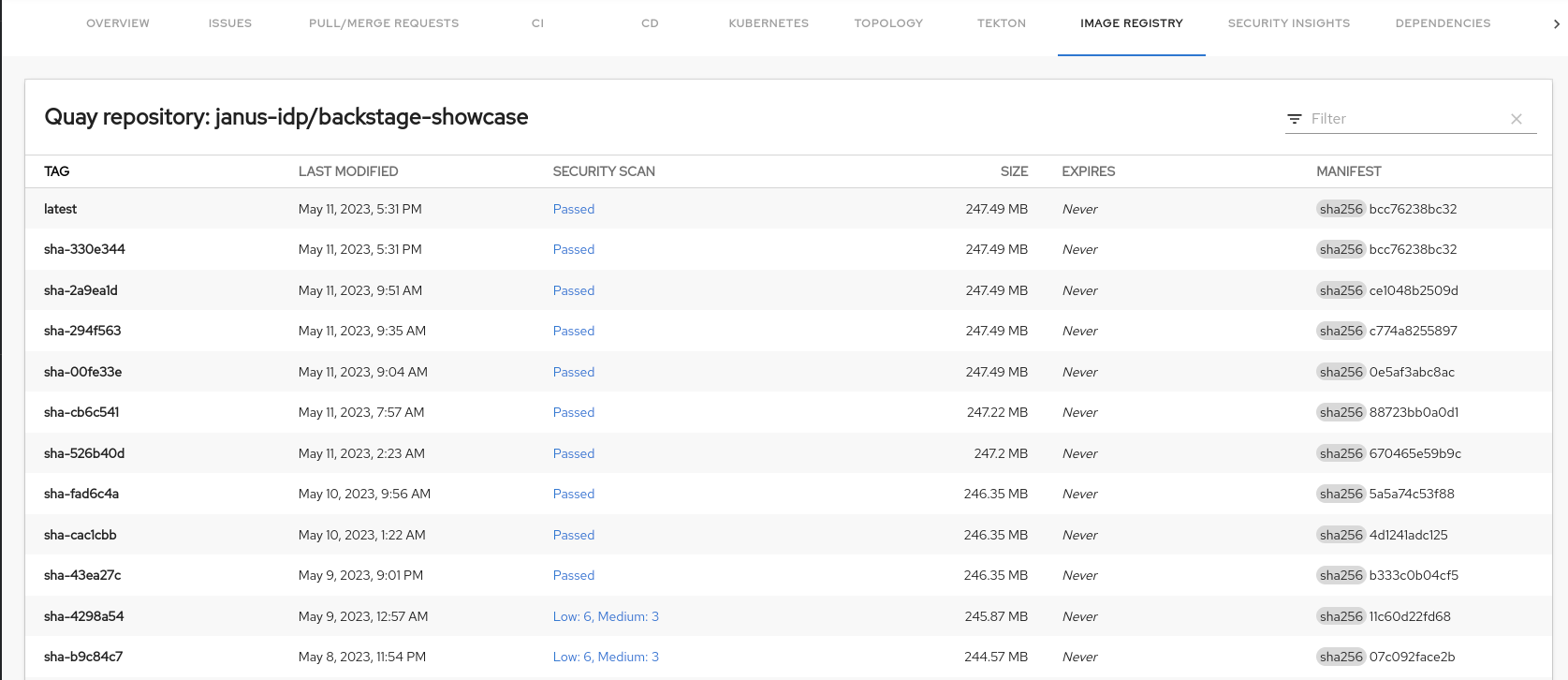
-
If a container image does not pass the security scan, select the security scan value of the image to check the vulnerabilities.
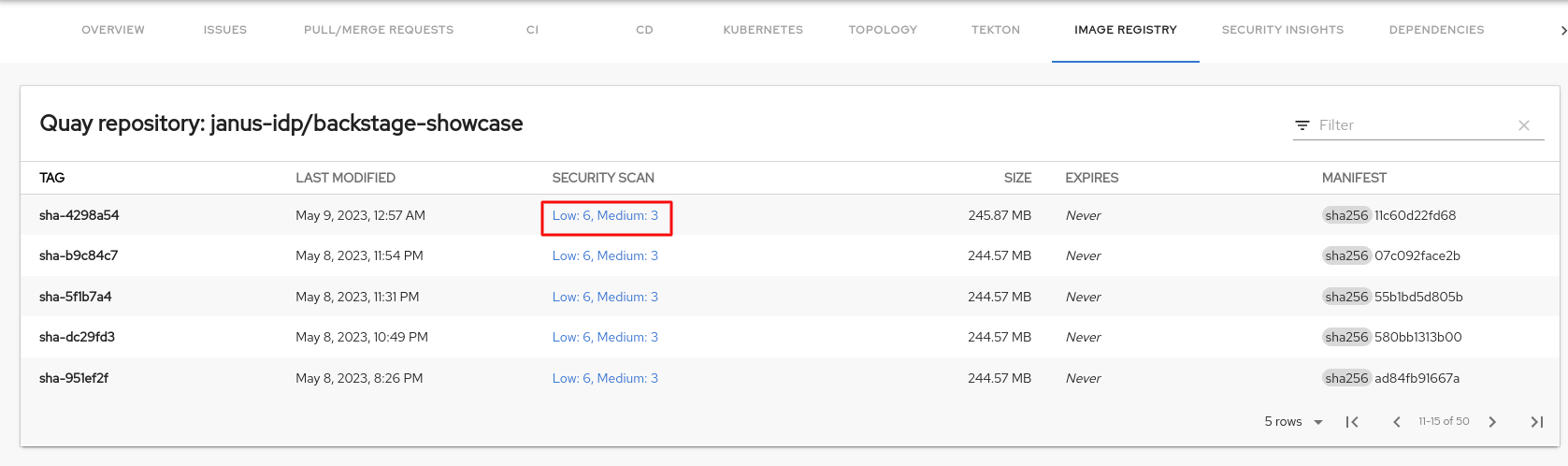
The vulnerabilities page displays the associated advisory with a link, severity, package name, and current and fixed versions.
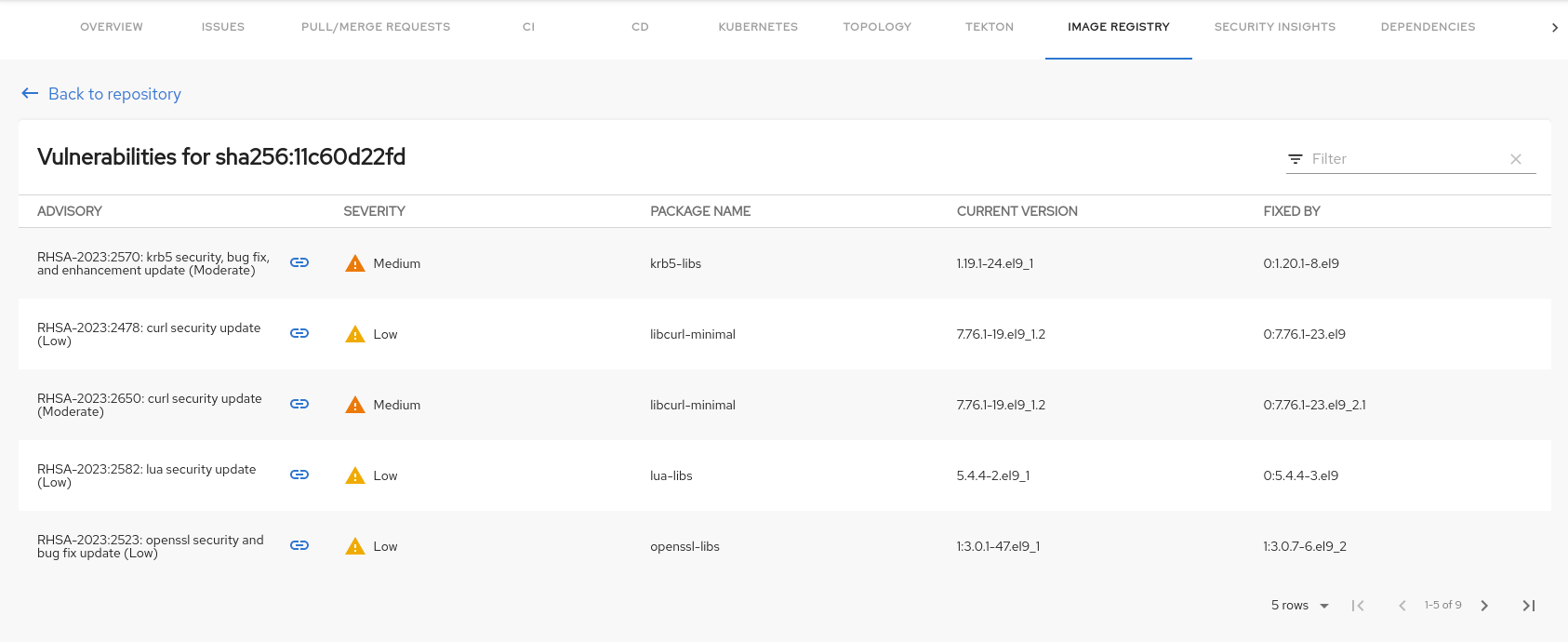
The advisory link redirects to the Red Hat Security Advisory page that contains detailed information about the advisory, including the solution.
